Earlier this year, Microsoft announced Dev Drive, a tuned filesystem for development on Windows 11. Since I’ve been using a Windows machine on and off to work on various projects, and the feature has been made available this past October, I thought I would give it a good try, particularly because according to them it provides a significant boost to both Git and Python, which are the two main components of my development workflow nowadays.
Unfortunately, the use of my main workstation is promiscuous between development and working on pictures as well as working on the various 3D printing projects – I promise I’ll be talking about more in the future about that – which means that one of the features I have enabled on this machine is Storage Spaces to allow for very very large pool of SSDs, which appears to be complicating matters.
According to the official documentation, you should be able to create such a volume in any unallocated space available, that is any part of the disk that is not already partitioned and formatted, of which I have none. As an alternative it suggests me to create a VHD file (Virtual HD, that is a disk image as used by virtualization solutions including Hyper-V), which I’m not particularly keen on, particularly as not all of my Storage Spaces pool is allocated (intentionally), which I thought would allow me to create a Dev Drive as part of the pool, particularly since the documentation says explicitly:
Using Dev Drive on Dynamic Disks is unsupported. Instead, use Storage Spaces, which will help protect your data from drive failures and extend storage over time as you add drives to your PC.
There is a link from here to the generic documentation for Storage Spaces, but it helps absolutely nothing. Of course, this is not my first rodeo and I could guess what to do, but I thought it would be helpful to share it with you all.
First step, get to your pool: Settings → System → Storage → Advanced Storage Settings → Storage Spaces and select your existing pool (I’m not going to describe setting one up, use the existing docs, those are valid) and click Add a space. This will bring up a New Storage Space modal:
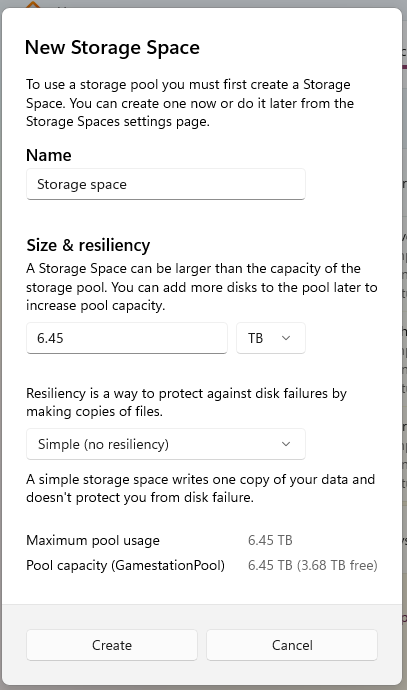
Provide it with the size you want (I used 250GiB), and whatever resiliency you need (I used Simple because it won’t store any critical data that is not already backed up safely) and the next modal you will get is to create a new volume on the space — that is, to format it. You would think that Dev Drive would be a File System option, but the answer appears to be no. The only option I get for that is NTFS — so what you want to do is to click the Skip button. Now you have an unformatted space called… Storage space.
You want then go back to Settings → System → Storage → Advanced Storage Settings → Disk & volumes. Here, every single space is reported as a different disk (which is almost certainly why the Samsung Magician app fails so badly at detecting the Samsung SSDs after you add them to a pool), so your new volume will show up as a Msft Storage Space disk name with (Unallocated) as its content.
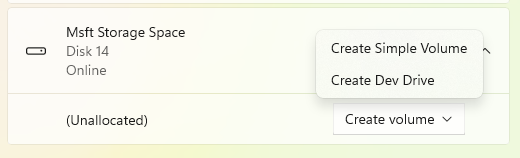
Clicking the Create volume drop-down on that (Unallocated) volume will show the Create Dev Drive option you’re looking for, which in turn pulls up a new modal.
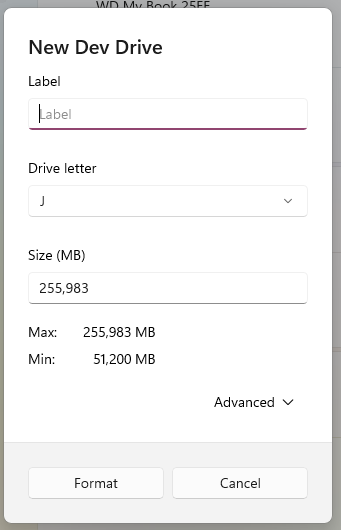
With Microsoft’s renown attention to details it’s not surprising that this modal, unlike the one in the Storage Spaces section, shows up in the middle of the window rather than off to the lefthand side. Yes, yes, it’s nitpicking, but it suggests to me that the modals, despite looking extremely similar, are not following the same construction pattern, and those pattern breaks are so interesting to me!
I have barely used the new Dev Drive locally — mostly because I have had pretty much no time at the computer since I managed to create the volume, and most of it was spent writing this post and preparing some 3D printing project. While it definitely feels faster to create a new Python venv, it might just as well be because I moved it from the Bitlocker-protected volume to one that isn’t (again, because nothing in there needs it, the only non-public repositories I’m going to check out from here are my own websites.)
Thanks! Windows is such a mess. If you enter ‘Storage Spaces’ on start menu it takes you to a completely different ancient looking dialog.